Servez-vous de votre appareil mobille. visitez notre
page d'offres et suivez les instructions ci-dessous qui s’appliquent à vous.
Safari/Appareils Apple iOS
- Ouvrez https://edvantage.ca/see-offers dans Safari.
- Cliquez sur l’icône de partage save-icon.png) et cliquez sur « Ajouter sur l’écran d’accueil ».
- Donnez un nom à votre raccourci et cliquez sur « Ajouter ».
- Terminé! Le site Web apparaît maintenant comme un raccourci sur l’écran d’accueil, comme n’importe quelle autre appli. Une fois lancé, il ouvrira la page d’offres d’EdvantagePlus dans le navigateur Safari.
REMARQUE : Pour les appareils Apple, Safari est le seul navigateur qui possède cette fonctionnalité.
Chrome/appareils Android
- Ouvrez https://edvantage.ca/fr-ca/see-offers dans Chrome.
- Cliquez sur l’icône de menu Chrome (
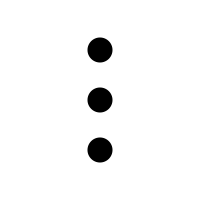.png) ) et cliquez sur « Ajouter à l’écran d’accueil ».
) et cliquez sur « Ajouter à l’écran d’accueil ».
- Donnez un nom à votre raccourci et cliquez sur « Ajouter »
- Terminé! Le site Web apparaît maintenant comme un raccourci sur l’écran d’accueil, comme n’importe quelle autre appli. Une fois lancé, il ouvrira la page d’offres d’EdvantagePlus dans le navigateur Chrome.
Samsung Internet/appareils Samsung
1. Ouvrez https://edvantage.ca/fr-ca/see-offers dans Samsung Internet.
2. Cliquez sur l’icône de menu Samsung (
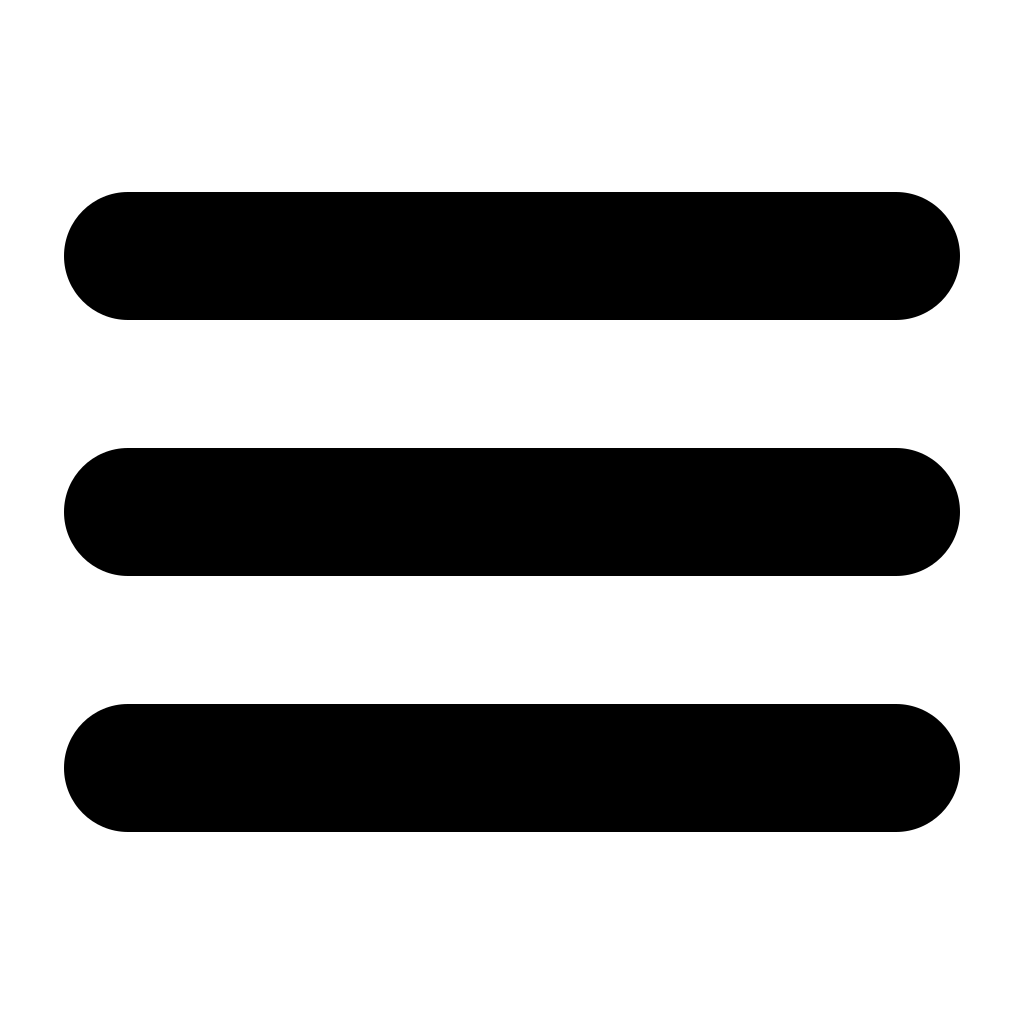.png)
) et cliquez sur « Ajouter la page à ».
3. Plusieurs emplacements de raccourci seront affichés. Cliquez sur « Écran d’accueil ».
4. Donnez un titre au raccourci, puis cliquez sur « Ajouter »
5. Terminé! Le site Web apparaît maintenant comme un raccourci sur l’écran d’accueil, comme n’importe quelle autre appli. Une fois lancé, il ouvrira la page d’offres d’EdvantagePlus dans votre navigateur Samsung Internet.
Cette fonctionnalité est disponible dans différents navigateurs et pour différents appareils mobiles. Si votre appareil/navigateur ne fait pas partie de la liste, n’hésitez pas à demander de l’aide en écrivant à l’adresse marketing@edvantage.ca.
REMARQUE IMPORTANTE: Consultez nos
captures d’écran pour en savoir plus.